In diesem Tutorial zeige ich Euch, wie man die Distribution Raspbian auf seinen Raspberry Pi bekommt.
Wir werden dies ‚headless‘ tun, d.h. wir werden keine Tastatur und keinen Monitor benötigen. Die Installation wird ‚offline‘ erfolgen und anschließend können wir uns per SSH und WLAN mit dem Raspberry Pi verbinden.
Ihr braucht dazu:
- Raspberry Pi + Netzteil
- WiFi-Dongle (USB)
- SD-Karte
- PC mit Internetverbindung
- Kartenlesegerät für die SD-Karte
Ich nutze für diese Anleitung einen PC mit Ubuntu als OS und dem dd-Kommando um Rasbian auf die SD-Karte zu schreiben. Ihr könnt dies allerdings auch mit jedem anderen Betriebssystem (Windows, Mac) machen bzw. könnt Ihr unter Linux ein anderes Tool verwenden, um das Rasbian-Image auf die SD-Karte zu schreiben.
Für Ubuntu kann z.B. das Tool Startmedienersteller (Startup Disk Creator) verwendet werden, dies sollte standardmäßig installiert sein. Für Windows gibt es ebenfalls solche Tools wie z.B. den Win32 Disk Imager. Aber machen wir weiter mit Ubuntu…
Ich setzte voraus, dass der Raspberry Pi in einem Netzwerk mit DHCP verwendet wird (er also automatisch eine IP-Adresse zugeteilt bekommt).
Zunächst öffnen wir auf dem PC eine Konsole und erstellen uns ein Arbeitsverzeichnis. In meinem Fall ist das /home/metzp/pi
metzp@magicbox:~$ mkdir /home/metzp/pi && cd /home/metzp/pi metzp@magicbox:~/pi$
Dann laden wir das aktuellste Raspbian-Image herunter. Dies kann z.B. von der Seite www.raspberrypi.org erfolgen. Ich habe Firefox für den Download benutzt und daher landet bei mir die zip-Datei mit dem Image in dem Verzeichnis /home/metzp/Downloads. Von dort verschieben wir die Datei in das Arbeitsverzeichnis und entpacken sie:
Verschieben:
metzp@magicbox:~/pi$ mv ../Downloads/2014-01-07-wheezy-raspbian.zip /home/metzp/pi metzp@magicbox:~/pi$ ls /home/metzp/pi 2014-01-07-wheezy-raspbian.zip metzp@magicbox:~/pi$
Entpacken (Das kann einen Momenten dauern!):
metzp@magicbox:~/pi$ unzip 2014-01-07-wheezy-raspbian.zip Archive: 2014-01-07-wheezy-raspbian.zip inflating: 2014-01-07-wheezy-raspbian.img metzp@magicbox:~/pi$
Jetzt könne wir uns daran machen das Image auf die SD-Karte zu spielen. Wie bereits erwähnt nutze ich hierfür das Kommando ‚dd‘. Damit wir auch auf den richtigen Datenträger schreiben (wir wollen auf keinen Fall die Festplatte erwischen!), sollten wir erstmal herausfinden, wo wir die SD-Karte finden.
Dazu stecken wir die SD-Karte in den Kartenleser, warten kurz und führen dann ‚dmesg | tail‚ aus, was uns einen Ausgabe ähnlich der unteren beschert:
metzp@magicbox:~/pi$ dmesg | tail [35408.024046] iwl3945 0000:03:00.0: On demand firmware reload [35408.060572] ieee80211 phy0: Hardware restart was requested [35412.624033] iwl3945 0000:03:00.0: Queue 2 stuck for 2032 ms. [35413.124046] iwl3945 0000:03:00.0: Queue 4 stuck for 2500 ms. [35413.124059] iwl3945 0000:03:00.0: On demand firmware reload [35413.160423] ieee80211 phy0: Hardware restart was requested [35448.880095] tifm_core: MMC/SD card detected in socket 0:1 [35449.143667] mmc1: new SDHC card at address 59b4 [35449.144441] mmcblk0: mmc1:59b4 SDC 29.9 GiB [35449.149496] mmcblk0: p1
Die letzten vier Zeilen sind für uns von Interesse. Es wurde also ein Gerät (in userem Fall eine SDHC card) mit dem Namen mmcblk0 gefunden.
Das Ganze kann man sich auch nochmal mit dem Kommando ‚lsblk‚ ansehen. Das schöne an dem Kommando ist, dass man auch den Mountpoint sieht:
metzp@magicbox:~/pi$ lsblk NAME MAJ:MIN RM SIZE RO TYPE MOUNTPOINT sda 8:0 0 111,8G 0 disk ├─sda1 8:1 0 109,8G 0 part / ├─sda2 8:2 0 1K 0 part └─sda5 8:5 0 2G 0 part [SWAP] sr0 11:0 1 1024M 0 rom mmcblk0 179:0 0 29,9G 0 disk └─mmcblk0p1 179:1 0 29,9G 0 part /media/metzp/9016-4EF8
Wir sehen, dass die SD-Karte nach /media/metzp/9016-4EF8 gemountet wurde. Damit wir die Karte mit ‚dd‚ beschreiben könne, muss diese ungemountet werden:
metzp@magicbox:~/pi$ sudo umount /dev/mmcblk0p1
Jetzt könne wir das Image schreiben. Achtet darauf den disk-Namen und nicht den Partitionsnamen zu verwenden! Der Vorgang wird einige Zeit in Anspruch nehmen, es werden immerhin knapp 3GB auf die Karte geschrieben und ‚dd‘ gibt keine Angaben über den Verlauf aus. Also keine Panik, einfach warten!
metzp@magicbox:~/pi$ sudo dd bs=4M if=2014-01-07-wheezy-raspbian.img of=/dev/mmcblk0
Wenn der Schreibvorgang abgeschlossen ist, ziehen wir die Karte einmal aus dem Kartenleser raus und stecken sie wieder rein, damit sie erneut gemountet wird. Denn jetzt werden wir die Konfiguration für das WLAN auf der Karte so einrichten, dass sich der Raspberry Pi beim ersten Start gleich mit Eurem WLAN verbinden kann.
Hier wird es jetzt leider etwas ungenau, denn Ihr müsst den Pfad zu Euerer SD-Karte kennen. Ihr könnt aber wieder mit ‚lsblk‘ arbeiten. Auf der Karte sind jetzt zwei Partitionen, einmal eine boot-Partition mit ca. 56MB Größe und die root-Partition, die eine Größe von irgendwas zwischen 2 und 3 GB haben sollte. Den Pfad zu letzteren brauchen wir nun. Ihr könnt Euch auch damit behelfen auf den Unity-Desktop von Ubuntu zu schauen, dort sollten die beiden Partionen als Mount-Icons erscheinen.
Wir müssen jetzt die interfaces-Datei auf der SD-Karte (nicht auf Eurem lokalen Rechner!) editieren:
metzp@magicbox:~/pi$ sudo nano /<pfad zur SD-Karte>/etc/network/interfaces
Ändert die Konfiguration wie folgt ab:
auto lo
iface lo inet loopback
iface eth0 inet dhcp
auto wlan0
allow-hotplug wlan0
iface wlan0 inet dhcp
wpa-ssid "netzwerk-name"
wpa-psk "passwort"
Natürlich müsst Ihr „netzwerk-name“ und „passwort“ ersetzen (und keine Anführungszeichen verweden).
Jetzt könnt Ihr die Karte wieder unmounten und anschließend in den Raspberry Pi schieben.
Stellt sicher, dass der WLAN-Adapter angeschlossen ist und versorgt den Raspberry Pi mit Strom. Nach dem Booten müsstet Ihr in der Lage sein von Eurem PC aus mit SSH auf den Pi zuzugreifen:
metzp@magicbox:~/pi$ ssh pi@192.168.178.32
Die IP-Adresse bekommt Ihr am einfachsten raus, wenn Ihr einen Router habt. Dort könnt Ihr Euch in der Regel die angeschlossenen Geräte und Ihre zugewiesene IP-Adresse ansehen.
Ihr könnt es auch mit dem Befehlt arp -a versuchen.
Das Default-Passwort für den User pi lautet raspberry.
Als erstes sollte Ihr auf dem Pi ‚sudo raspi-config‚ aufrufen, um folgende Dinge zu tun:
- Expand Filesystem (nutzt den kompletten Platz der SD-Karte, danach ist ein Reboot fällig)
- Change User Password (das solltet Ihr unbedingt tun!)
- Internationalisation Options (Local eventuell auf de_DE UTF-8 stellen, Timezone anpassen)
Anschließend bringt Ihr das System auf den aktuellsten Stand mit:
sudo apt-get upadte && sudo apt-get upgrade
Beantwortet alle Fragen mit ‚Y‘ (oder ‚J‘), habt Euch hier Geduld, dass könnte durchaus ein paar Minuten dauern (je nach Geschwindigkeit Eurer Internetverbindung).
Abschließend kann auch noch die Firmware des Raspberry Pis aktualisiert werden (optional). Das sieht dann so aus:
pi@raspcam ~ $ sudo apt-get install rpi-update
Reading package lists... Done
Building dependency tree
Reading state information... Done
rpi-update is already the newest version.
0 upgraded, 0 newly installed, 0 to remove and 1 not upgraded.
pi@raspcam ~ $ sudo rpi-update
*** Raspberry Pi firmware updater by Hexxeh, enhanced by AndrewS
*** Performing self-update
% Total % Received % Xferd Average Speed Time Time Time Current
Dload Upload Total Spent Left Speed
100 135 100 135 0 0 225 0 --:--:-- --:--:-- --:--:-- 306
100 7026 100 7026 0 0 8462 0 --:--:-- --:--:-- --:--:-- 8462
*** Relaunching after update
*** Raspberry Pi firmware updater by Hexxeh, enhanced by AndrewS and Dom
*** We're running for the first time
*** Backing up files (this will take a few minutes)
*** Backing up firmware
*** Backing up modules 3.10.25+
*** Downloading specific firmware revision (this will take a few minutes)
% Total % Received % Xferd Average Speed Time Time Time Current
Dload Upload Total Spent Left Speed
100 168 100 168 0 0 285 0 --:--:-- --:--:-- --:--:-- 379
100 21.1M 100 21.1M 0 0 783k 0 0:00:27 0:00:27 --:--:-- 1087k
*** Updating firmware
*** Updating kernel modules
*** depmod 3.12.19+
*** Updating VideoCore libraries
*** Using HardFP libraries
*** Updating SDK
*** Running ldconfig
*** Storing current firmware revision
*** Deleting downloaded files
*** Syncing changes to disk
*** If no errors appeared, your firmware was successfully updated to b0289fc4dd7c4e801a88555f11f1fdf0978646dc
*** A reboot is needed to activate the new firmware
pi@raspcam ~ $
Danach ein Reboot (mit sudo reboot) und Ihr seid fertig!
Viel Spaß mit Eurem Raspberry Pi!
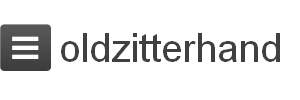
Schreibe einen Kommentar